サーバの準備
VNCサーバのインストール
VNCサーバには、TigerVNCを使用する。
sudo apt update -y
sudo apt install -y tigervnc-scraping-server
サーバの設定
以下のコマンドを入力し、パスワードを設定する。
表示専用パスワードを設定するか聞かれるので、特に理由がなければnを入力する。
vncpasswd
VNCサーバの起動
以下のコマンドを実行することで、VNCサーバを起動できる。
displayオプションで、ディスプレイ番号を指定することができる。場合によっては、:0では起動できないので、:1などを指定する。
x0tigervncserver -rfbauth ~/.vnc/passwd -display :0
また、安全なネットワーク内でなければ、-localhostオプションを付け、ローカルホストからのみの接続を許可することができる。
このとき、クライアント側はSSHポートフォワーディングを使用する。
x0tigervncserver -rfbauth ~/.vnc/passwd -display :1 -localhost
クライアントの準備
VNCクライアントのインストール
VNCクライアントには、TigerVNCを使用する。
sudo apt update -y
sudo apt install -y tigervnc-viewer
クライアントの設定
以下のコマンドを実行し、設定を保存する。
cat <<EOF > ~/.vnc/default.tigervnc
TigerVNC Configuration file Version 1.0
ServerName=
X509CA=
X509CRL=
SecurityTypes=None,VncAuth,Plain,TLSNone,TLSVnc,TLSPlain,X509None,X509Vnc,X509Plain
DotWhenNoCursor=0
AutoSelect=0
FullColor=1
LowColorLevel=2
PreferredEncoding=Tight
CustomCompressLevel=0
CompressLevel=2
NoJPEG=0
QualityLevel=2
FullScreen=0
FullScreenAllMonitors=1
DesktopSize=
RemoteResize=1
ViewOnly=0
Shared=1
AcceptClipboard=1
SendClipboard=1
SendPrimary=1
SetPrimary=1
MenuKey=F8
FullscreenSystemKeys=1
EOF
VNCクライアントの起動・接続
GUIでの接続
まず、ApplicationsからTigerVNC Viewerを起動する。
![]()
次に、サーバのIPアドレスとポート番号を入力し、Connectをクリックする。
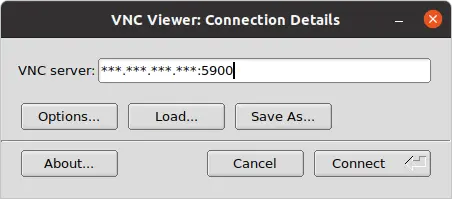
最後に、パスワードを入力し、OKをクリックする。
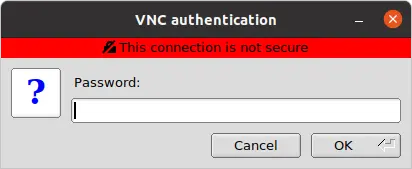
コマンドラインでの接続
まず、サーバと同じVNCパスワードを設定する。
vncpasswd
そして、以下のコマンドを実行することで、VNCクライアントを起動し、サーバに接続できる。
vncviewer <IPアドレス>:<ポート番号> -passwd ~/.vnc/passwd